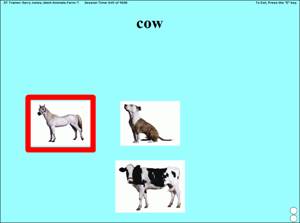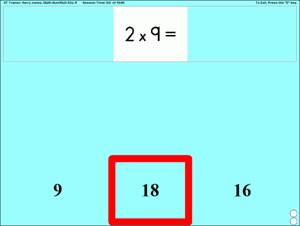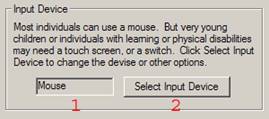
You now have 4 options for the student’s input method: mouse, touch screen, single switch, and double switch. You can change the student’s input method from the student’s Options – Basic tab.
1) The current input method
2) Change or edit the input method

The Select Input Device dialog allows you to select the input method and configure it if appropriate.
3) The Mouse is the device that most students will be able to use and it is the default.
4) Young children and individuals that can not use a mouse would usually be able to use a Touch Screen. This would be the next best input device.
5) Only use a switch if the individual can not use a touch screen. The Double Switch is the next best input device. The student will use one switch to advance, and one switch to select. The trial length is the normal trial timeout.
6) The Single Switch only has one button that the individual will use to select. The advancement between items is determined by the Scan Rate. The individual will have up to the specified Scan Times to select the item. The maximum trial time is the scan rate times the scan time times 3. In this case it is 2 x 2 x 3 = 12 seconds.
The Scan Box Color is the color of the bounding box indicating the currently selectable item. The bounding box is only used for scanning during a switch mode.
Switch Devices
The following web site shows a good variety of different types of switches: www.tashinc.com/catalog/s_index.html. Probably the most commonly used are switches like the Buddy Buttons. Switches include button like switches that you press with a hand, or ones you blow into, or ones that you activate with various parts of the body. You can find switches from various venders.
You either need to find a switch with a USB interface (only a few have them), or you also need a switch interface device like the “Switch Interface Pro” from Don Johnston, the “SwitchHopper” from RJ Cooper, or the “Mini-SwitchPort also from RJ Cooper. There are simple button switches that have USB interfaces, but most switches use a 1/8 inch jack that needs to plug into an interface device to connect it to a computer.
Set up the devices so that one switch is a mouse click (left button), and if a second switch is used, it is set up to create a right mouse button click. This is a standard configuration and is accomplished by plugging the switch into the correct port of the interface device, or by configuring the switch software.
Note: In the DT Trainer, you can try the switch mode with just a mouse. Create a test student, and select the single or double switch mode. Start the student’s training. Holding the mouse still, click the left mouse button to select, and if in double switch mode, click the right mouse button to advance. Of course, only use real switches with students.